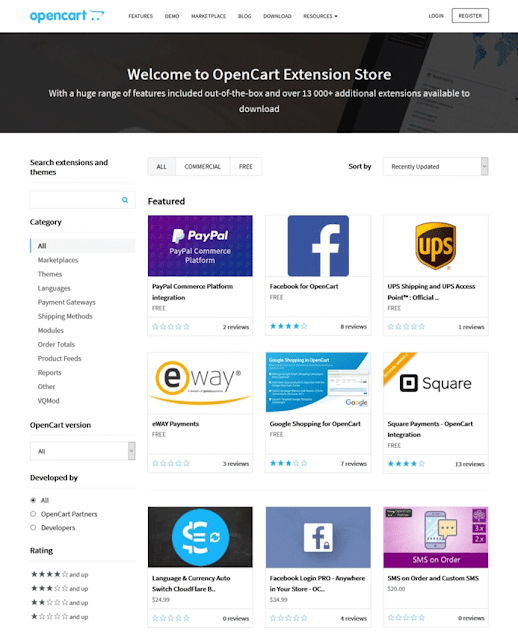Изменение дизайна в магазине OpenCart. Как сделать?
Изменение дизайна в магазине OpenCartПосле продуктов дизайн, вероятно, является следующей наиболее важной частью любого интернет-магазина. Люди всё чаще обращают внимание на цвет, стильность и современность картинок, блоков и контента. Крайне важно, чтобы ваш сайт соответствовал представле...
Изменение дизайна в магазине OpenCart
После продуктов дизайн, вероятно, является следующей наиболее важной частью любого интернет-магазина.
Люди всё чаще обращают внимание на цвет, стильность и современность картинок, блоков и контента.
Крайне важно, чтобы ваш сайт соответствовал представлению вашего покупателя, но и не был слишком нанотехнологичный.
Как полностью изменить дизайн интернет-магазина на OpenCart
1. Скачать новую тему
Как и многие другие системы управления контентом, OpenCart управляет дизайном вашего магазина с помощью тем. Мы рады предложить вам модный шаблон для интернет-магазина одежды, который можно посмотреть тут.
Используйте другие сайты для поиска новых шаблонов, пользуйтесь параметрами фильтрации, чтобы еще больше сузить выбор. Нажмите на любую тему, чтобы узнать больше о ней, посмотреть живые демо-версии и проверить совместимость с вашей версией OpenCart.
После того как вы определились с выбором дизайна, загрузите его на свой компьютер с помощью зеленой кнопки (для этого вам нужно создать учетную запись). Так вы получите zip-файл на вашем жестком диске, который вы можете распаковать сразу же.
2. Автоматическая установка темы
К сожалению, установка тем в OpenCart немного сложна, так как существует несколько различных способов сделать это в зависимости от темы.
Проще всего, если продавец предоставляет вам установочный файл. Узнать это легко, если имя файла заканчивается _theme.ocmod.zip. В этом случае все, что вам нужно сделать, это перейти в Extensions > Installer и использовать кнопку Upload, чтобы загрузить файл в интернет-магазин OpenCart.
Вот и все, теперь вам нужно только активировать тему, как описано ниже.
3. Установка темы в ручную
Если у вас нет установочного файла, вам нужно установить тему вручную. Для этого снова войдите на свой сервер по FTP и перейдите в каталог, в котором вы установили программное обеспечение интернет-магазина.
Затем в распакованном файле темы вам нужно найти два каталога, называемые admin и/или catalog, но их может быть больше в зависимости от вашей темы, поэтому обязательно проверьте документацию.
Если ваш шаблон предоставляет файлы для разных версий OpenCart, позаботьтесь о том, чтобы выбрать правильный. Затем загрузите файлы и каталоги в свою установку OpenCart, перезаписав существующие папки. Вот и все для установки, теперь перейдем к активации.
4. Активирование темы OpenCart
Перейдите в раздел Расширения > Расширения. В раскрывающемся меню сверху выберите пункт Темы. В появившемся списке посмотрите, найдете ли вы только что загруженную тему. Если это так, нажмите зеленую кнопку, чтобы установить его.
Как только это произойдет, нажмите синюю кнопку Редактирования. В появившихся опциях темы установите статус Включено и сохраните его в правом верхнем углу.
Если ваша тема не отображается в списке, вам, возможно, придется нажать кнопку Изменить. На следующей странице в разделе Каталог тем выберите имя вновь установленной темы и сохраните ее.
Если вы все сделали правильно, то теперь, когда вы заходите во внешний интерфейс вашего магазина, вы можете увидеть новую тему в действии. О том, как заново установить Опенкарт вы можете узнать далее ...
Как отредактировать цвет дизайна шаблона OpenCart
Допустим, нужно изменить один из шаблонов на сайте OpenCart. Мы оставим магазин по умолчанию и выберем шаблон продукта.
Шаблон продукта содержит .файлы twig вы можете увидеть на скриншоте ниже. Выберем продукт.файл twig, чтобы можно было редактировать страницы продуктов в нашем магазине OpenCart.
Модификация, которую мы будем реализовывать, очень проста. Мы будем менять цвет на ссылку навигации. Это пример кода, который мы будем использовать:
<li><a href="{{ ссылка.href }}" {{ loop.last ? 'style="color: red;"' }}>{{ блабла.text }}</a></li>
Вставьте образец в строку 5:

Теперь нажмите кнопку Сохранить и перейдите в интернет-магазин, чтобы просмотреть изменения. Войдите на любую страницу продукта и вы заметите, что ссылка блабла.text теперь окрашена в красный цвет.
Если вы хотите, чтобы цвет был другим, просто измените красный цвет в примере кода на тот, который вы предпочитаете. Вы можете изменить это в зависимости от цветовой схемы, которую вы используете для дизайна вашего магазина, чтобы он лучше соответствовал общему стилю.
Есть вопросы? Давайте, мы перезвоним Вам в течение 40 секунд!
ЗАКАЗАТЬ ЗВОНОК